一、 修改启动参数
1、打开22号ssh端口
在boot目录建立ssh空文件,不需要任何后缀名
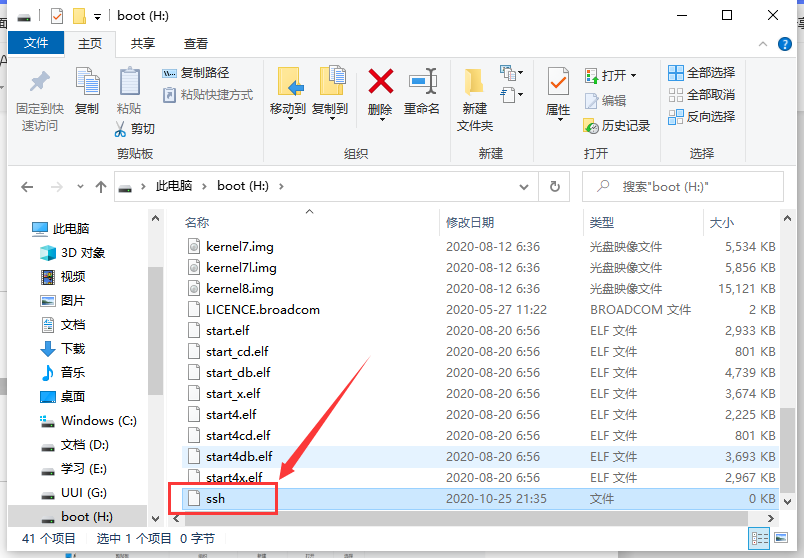
2、配置WIFI
在boot目录建立wpa_supplicant.conf内容如下(WiFi账号密码改为自己的):
country=CN
ctrl_interface=DIR=/var/run/wpa_supplicant GROUP=netdev
update_config=1
network={
ssid="hw1311"
psk="13111311"
key_mgmt=WPA-PSK
priority=1
}
二、连接树莓派
1、通过ssh连接树莓派
打开命令行,输入ssh pi@raspberrypi.local
若出现报错,上传用户文件夹.ssh文件夹里面文件,再次登录
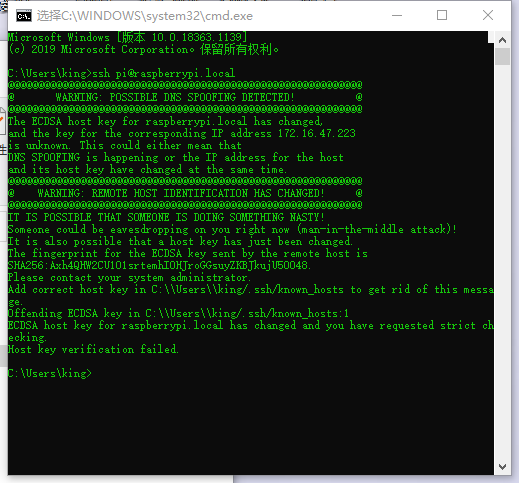
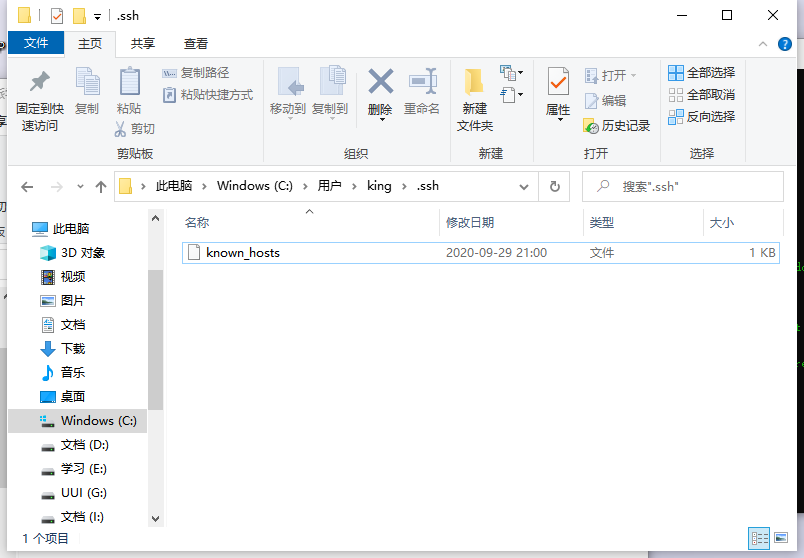
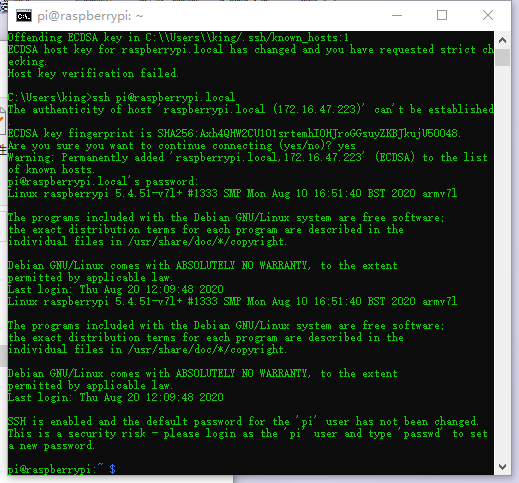
2、通过VNC远程访问
电脑安装VNC:https://www.realvnc.com/en/connect/download/viewer/
树莓派并不需要你为她配备单独的显示器、键盘和鼠标,你可以设置VNC或SSH,通过你平时常用的电脑来远程访问树莓派。
Raspbian系统安装后默认带有VNC和SSH软件包(除非你在官网选择下载的是最小安装包),你只需要把VNC和SSH服务打开就可以了。
咱们的默认账户是:pi
pi账户的默认密码是:raspberry
还是打开LX终端,在命令提示符后键入如下命令,然后按回车键:
sudo raspi-config
你将打开树莓派的软件配置工具。
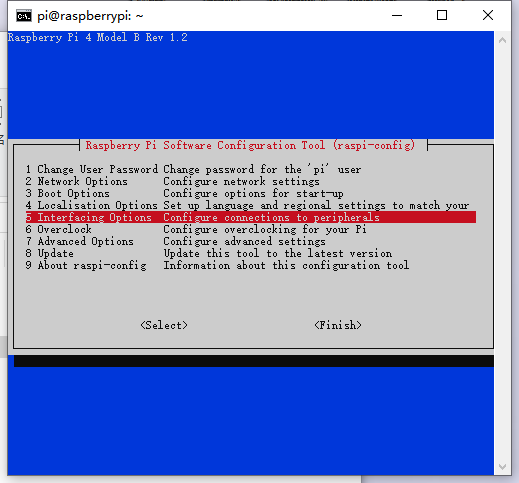
使用上下方向键选择 5 Interfacing Option,按回车键进入接口配置。
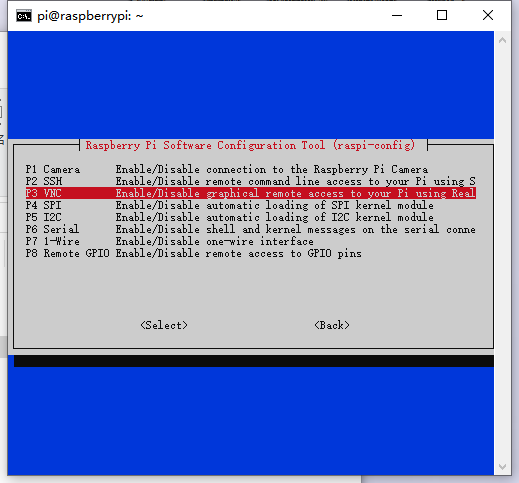
在这里你可以看到 P2 SSH 和 P3 VNC,二者的启用方法相同,下面以VNC为例介绍启用操作步骤。
使用上下方向键选择P3 VNC,按回车键进入 VNC配置。
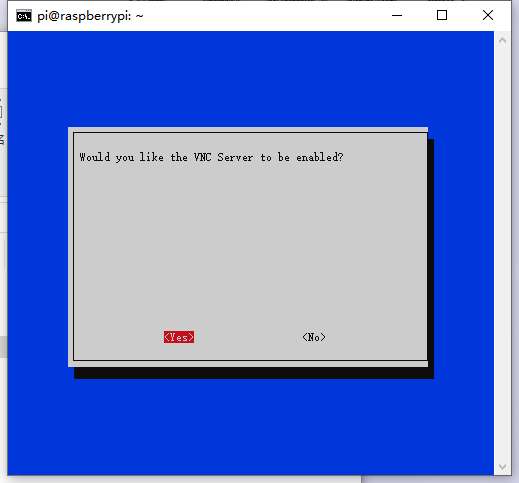
使用左右方向键选择<是>,按回车键,系统提示VNC服务已启动。
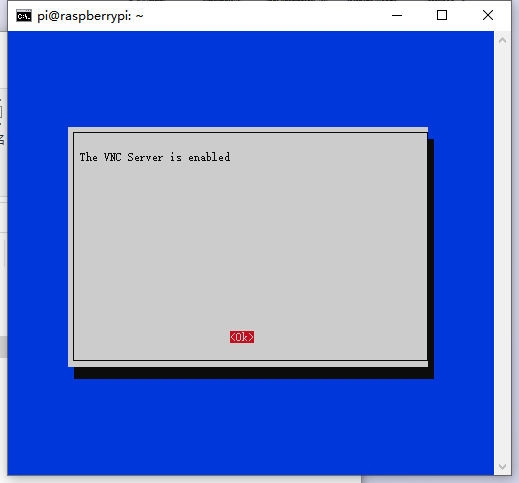
按回车键<确定>,回到配置工具主界面,通过 Tab 键选中右下角的<Finish>,按回车即可完成VNC服务的打开。
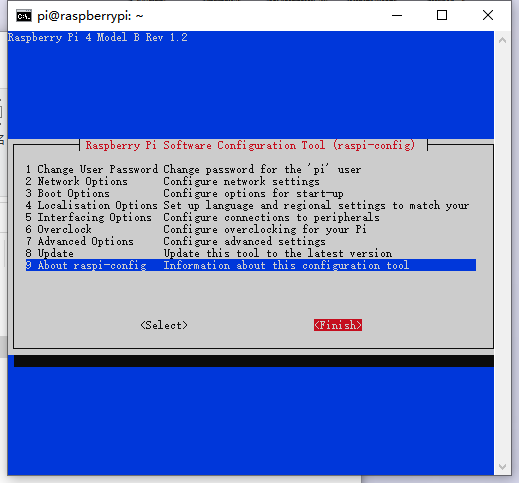
最后不要忘了要查看树莓派的IP地址,在终端里输入 ifconfig 命令,按回车键后你将看到树莓派的IP地址。
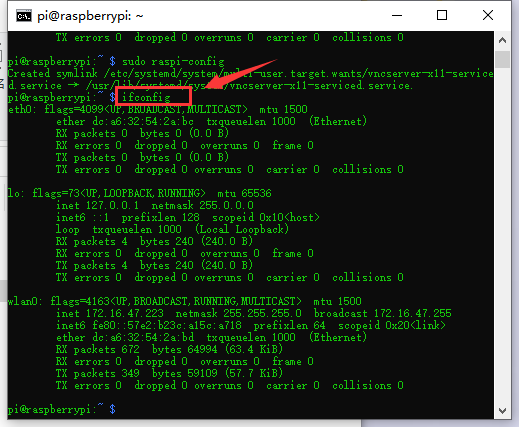
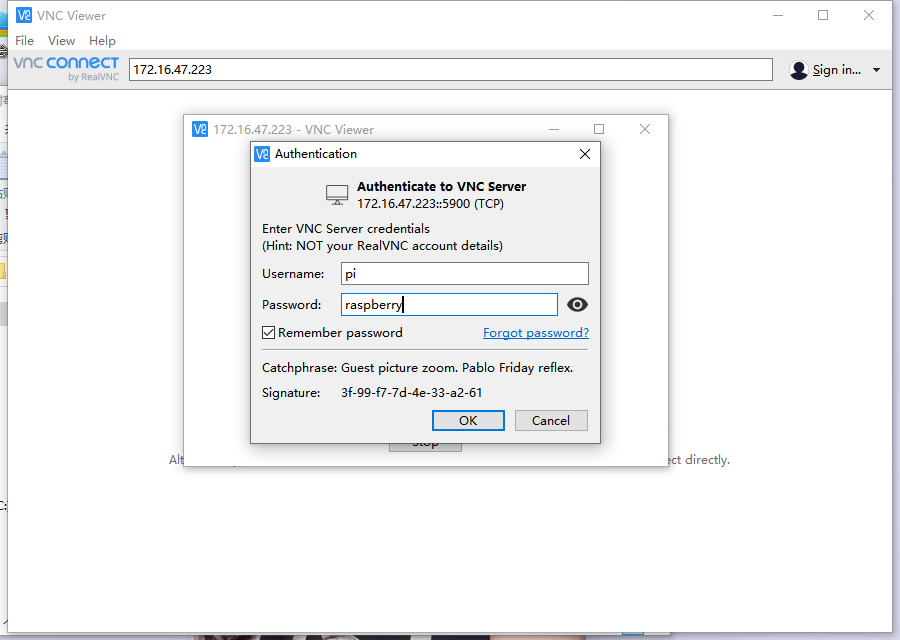
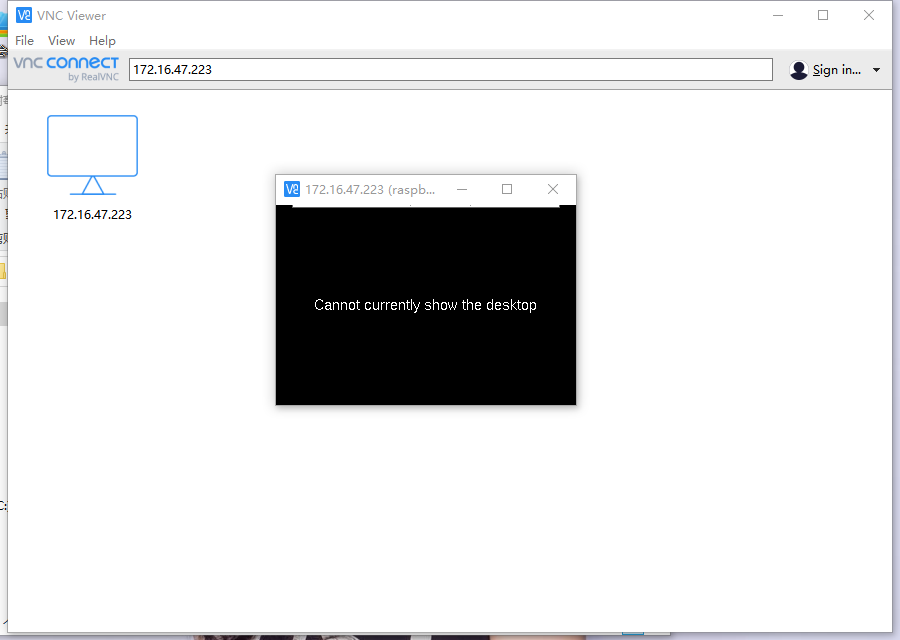
解决办法:changing the resolution to the highest(更改更高的分辨率即可),ssh下:
sudo raspi-config
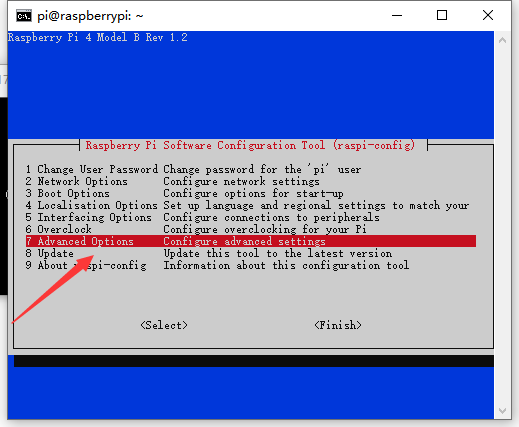
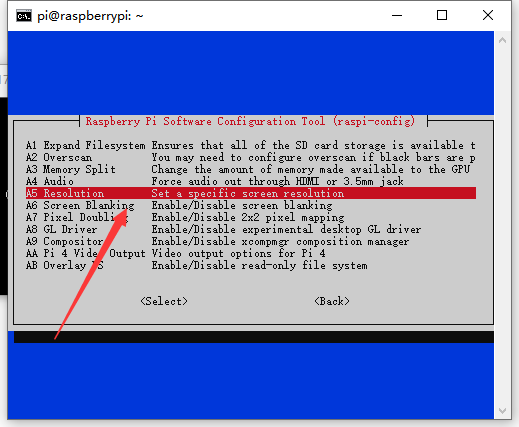
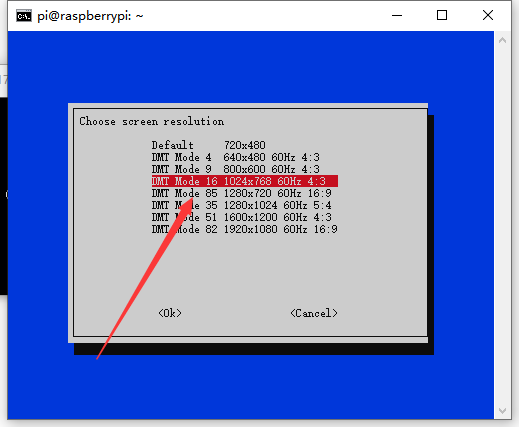
重新用VNC连接
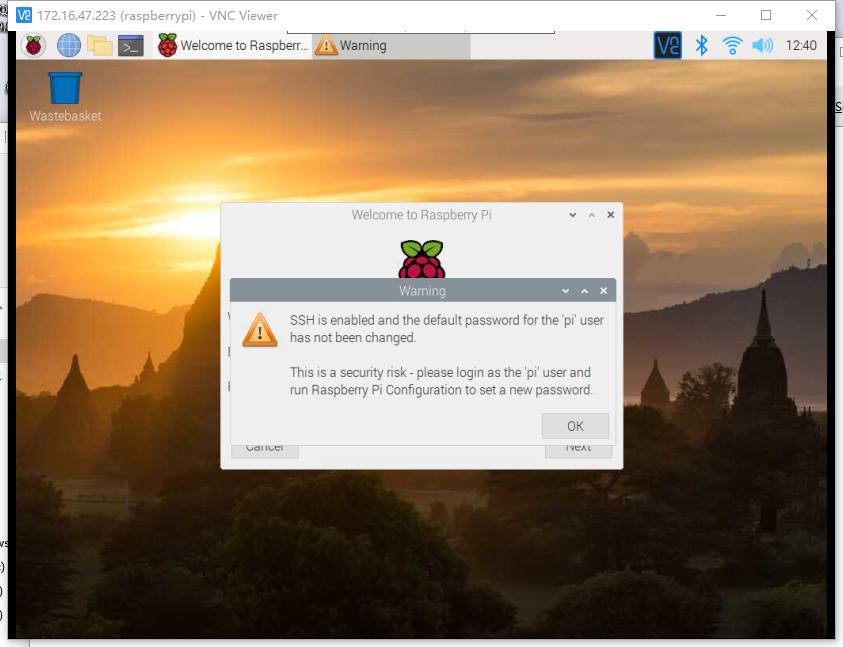
三、树莓派初始设置
初次进入Raspbian,系统会自动弹出欢迎界面(Welcome to Raspberry Pi),也就是树莓派的初始设置引导程序,点击右下角的【Next】按钮,开始进行初始配置。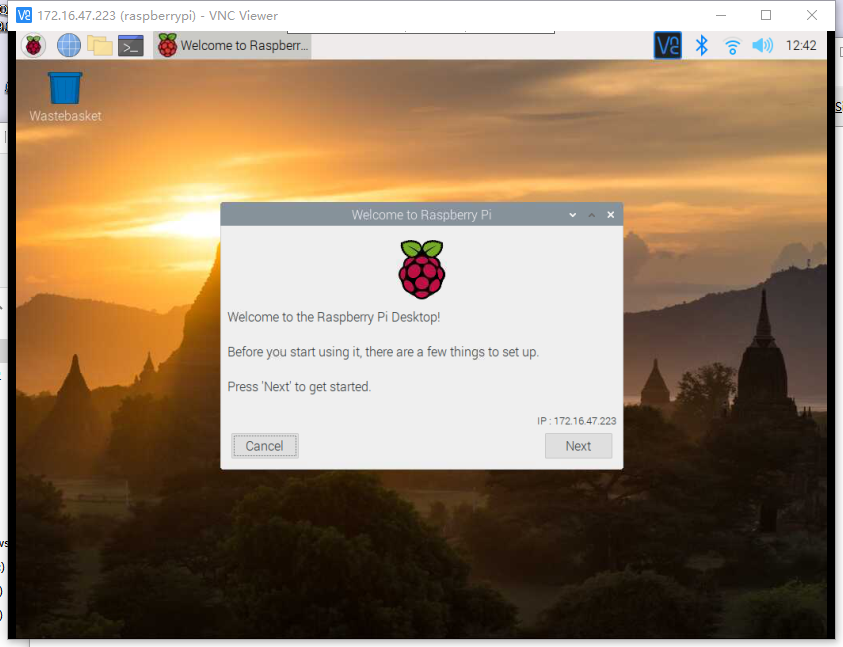
你可以依次选择China、Chinese和Shanghai,选择完成后点击【Next】按钮。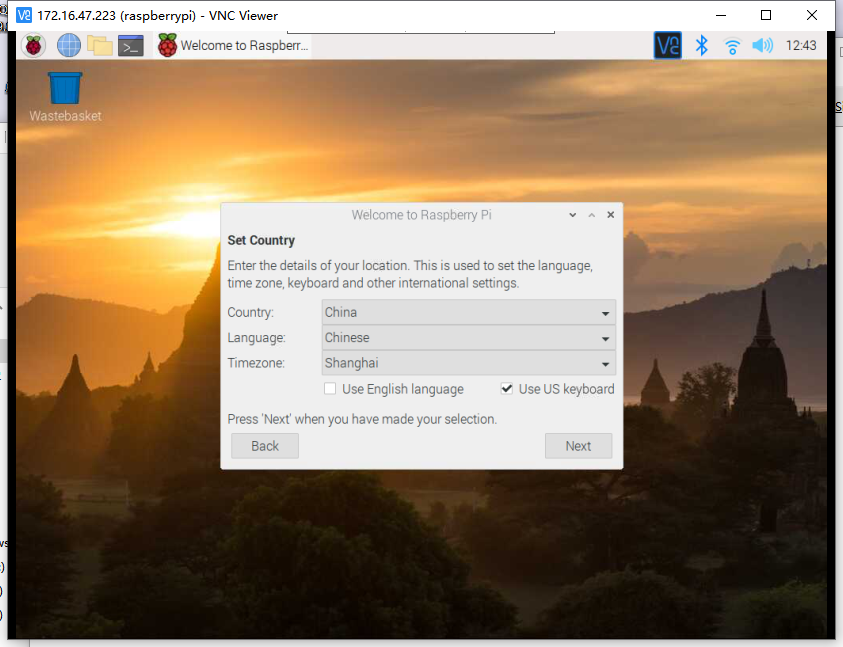
Raspbian默认用户名为“pi”(不带引号),默认密码为“raspberry”(不带引号),为了安全起见,系统强烈建议你修改密码为一个只有你自己知道的密码,当然你千万不要把自己设置的密码忘了。录入完新的密码,点击【Next】按钮。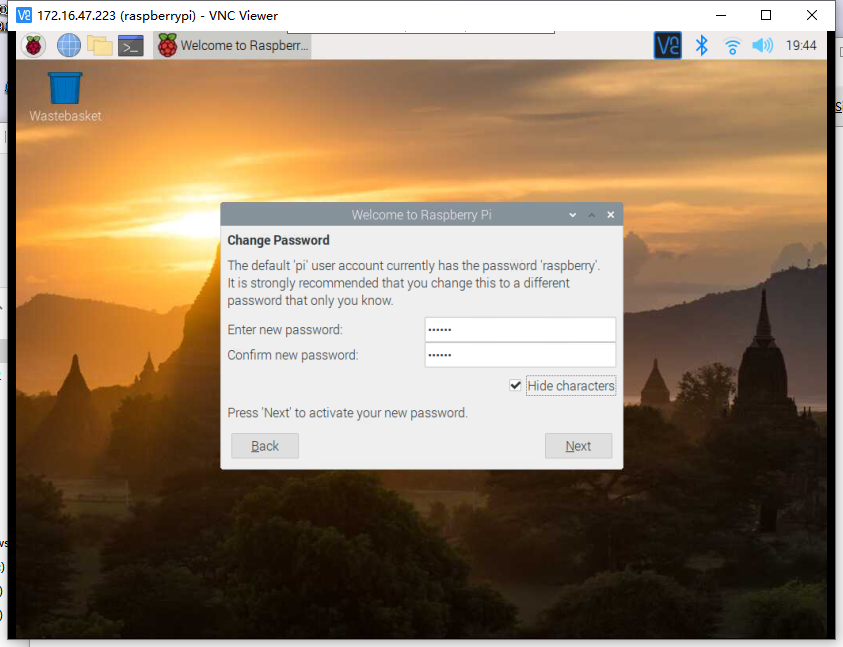
选择你的WiFi热点,然后点击【Next】按钮,在接下来弹出的窗口中输入你的WiFi密码,随后点击【Next】按钮。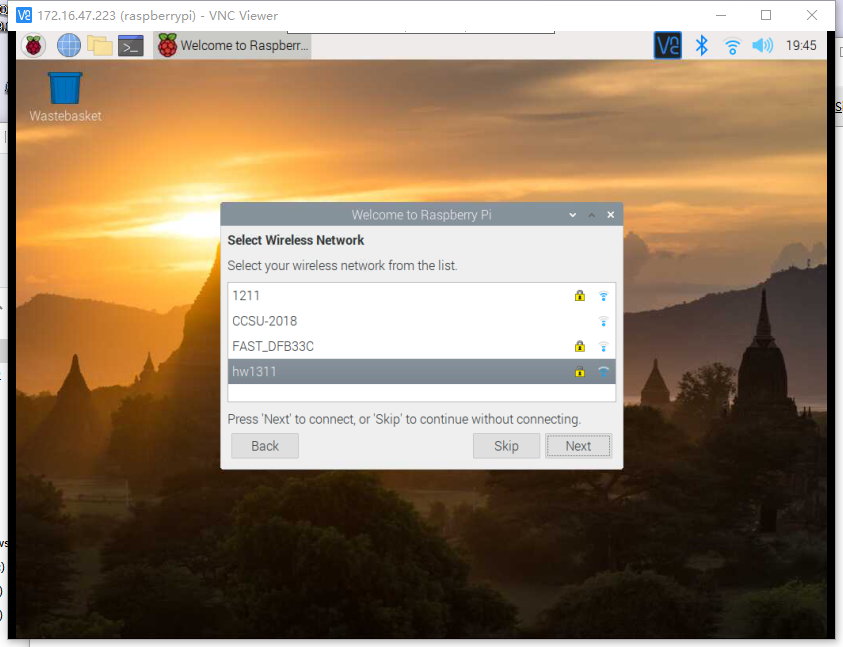
WiFi连接成功后,系统会提示你进行软件升级,你可以点击【Next】按钮进行升级,也可以点击【Skip】按钮跳过升级。升级需要较长时间,因此本文先跳过升级,日后再通过包管理工具来升级。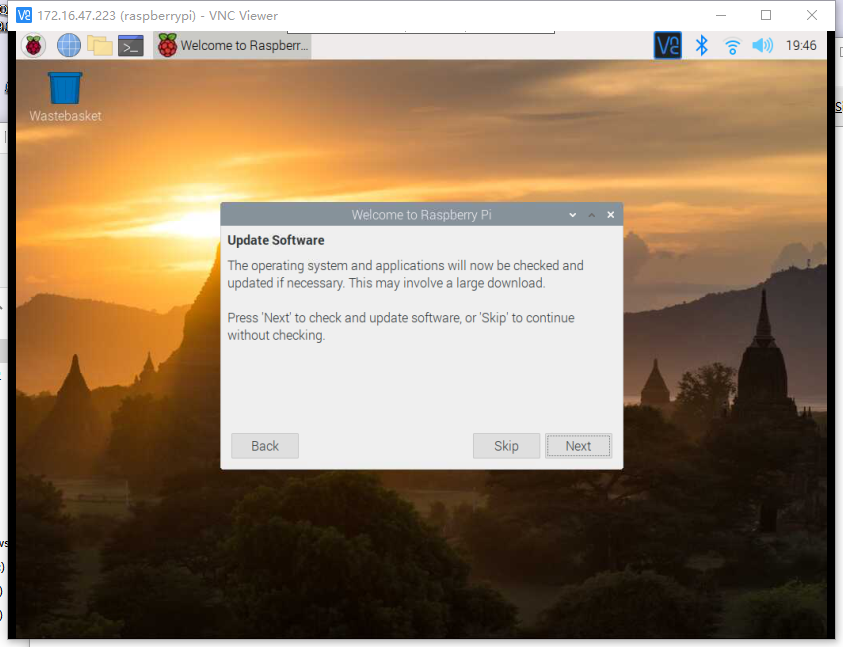
最后就是完成了上述全部设置,系统提示设置完成,点击【Restart】按钮重新启动系统。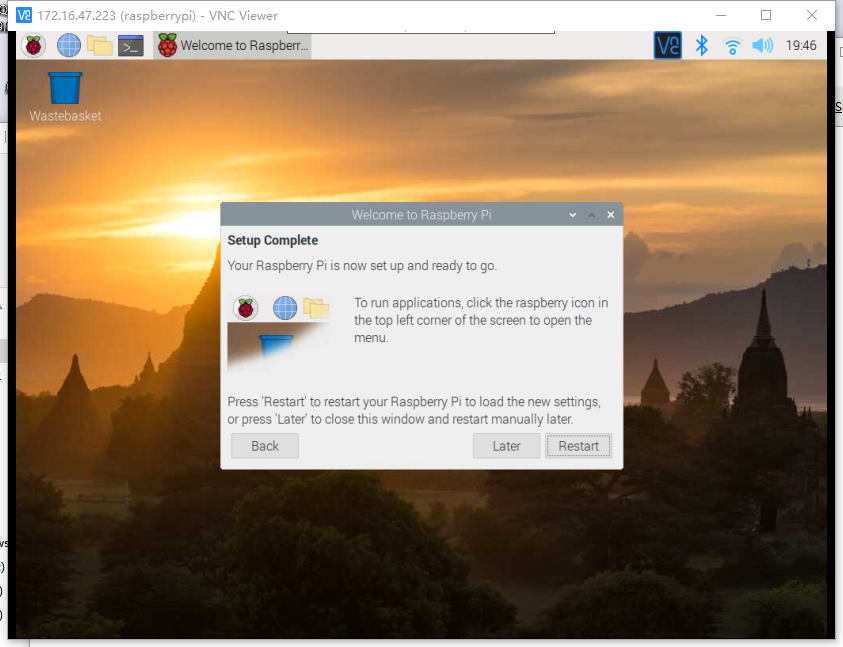
四、配置静态IP
//设置静态IP 加在文件后面
sudo nano /etc/dhcpcd.conf
interface wlan0
static ip_address=172.16.47.86/24
static routers=172.16.47.1
static domain_name_servers=218.196.40.9
五、换源
https://mirrors.tuna.tsinghua.edu.cn/help/raspbian/
# 编辑 `/etc/apt/sources.list` 文件,删除原文件所有内容,用以下内容取代:
deb http://mirrors.tuna.tsinghua.edu.cn/raspbian/raspbian/ buster main non-free contrib rpi
deb-src http://mirrors.tuna.tsinghua.edu.cn/raspbian/raspbian/ buster main non-free contrib rpi
# 编辑 `/etc/apt/sources.list.d/raspi.list` 文件,删除原文件所有内容,用以下内容取代:
deb http://mirrors.tuna.tsinghua.edu.cn/raspberrypi/ buster main ui
 发表于 2021-7-24 01:14
发表于 2021-7-24 01:14
 发表于 2021-7-24 01:28
发表于 2021-7-24 01:28
 发表于 2021-7-24 01:48
发表于 2021-7-24 01:48
 发表于 2021-7-24 02:43
发表于 2021-7-24 02:43
 发表于 2021-7-24 06:00
发表于 2021-7-24 06:00
 发表于 2021-7-24 08:16
发表于 2021-7-24 08:16
 发表于 2021-7-24 10:09
发表于 2021-7-24 10:09