【学习记录】IDEA编辑器 - 类、方法模板配置
引言
本文作为个人IDEA 编辑器类、方法模板配置操作学习记录,方便以后升级IDEA 或者到新环境开发能快速配置。
当然IDEA 配置网上一抓一大把,个人看了很多博客配置总是这出问题那有问题,索性自己记录一遍免得白白浪费时间。
零、环境说明
- 操作系统:Mac(仅代表我的环境,其实都一样,主要看IDEA版本 )
- IDEA版本:任意版本的IDEA,这里记录的时候是 IDEA 2022.1 版本
唯一需要注意的是老版本的IDEA 可能在配置的时候有一些描述会有点不一样,但是大部分内容应该没有怎么变,实在不行就给IDEA升级再弄。
一、FileHead 模板
介绍:File Header 指的是创建JAVA文件的时候自动在顶部添加的东西。

截图对应的配置内容:
/**
* @Package : ${PACKAGE_NAME}
* @Description : TODO
* @create on : ${DATE} ${HOUR}:${MINUTE}
* @AuThor 自己的姓名或者昵称
* @version v1.0.0
**/
二、快速命令模板配置
介绍:命令模板就是在编写特殊“关键字”的时候通过指定按键生成我们想要的模板。
首先来看一下配置完成效果图,包含一个分组,一个类命令模板和方法命令模板:
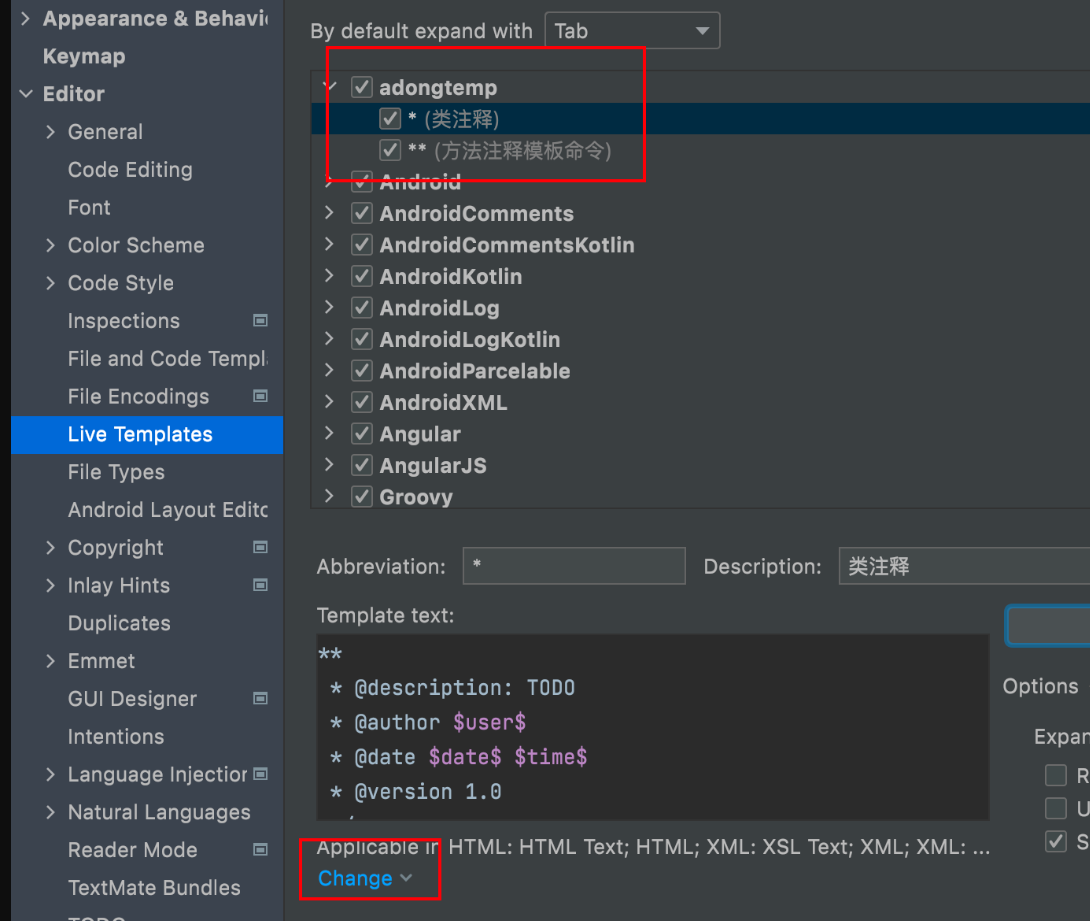
方法模板
使用方式
非常简单,只需要两步就可以完成。
- 在需要添加方法注释的代码上敲一个
/** 。
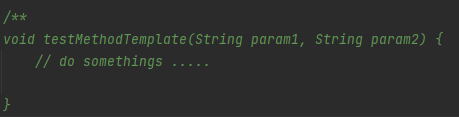
- 然后按下
Tab,之后就会出现下面的效果。
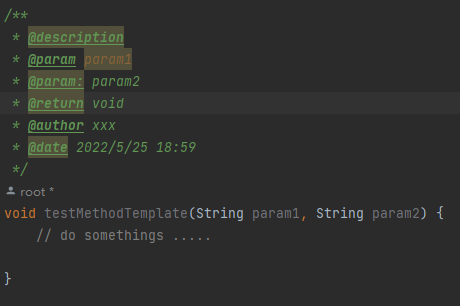
实现
进入Setting页面,先不看IDEA 的配置,我们新建一个自己的命令分组,方便自己查找和后续管理,新建完分组之后先选中自己新建的分组,然后在新建的分组上继续按照截图的操作,不过这一次是往我们分组里面添加具体的模板命令。
可以想象是自己配置父子菜单的操作,相信看这篇读者都能够理解。
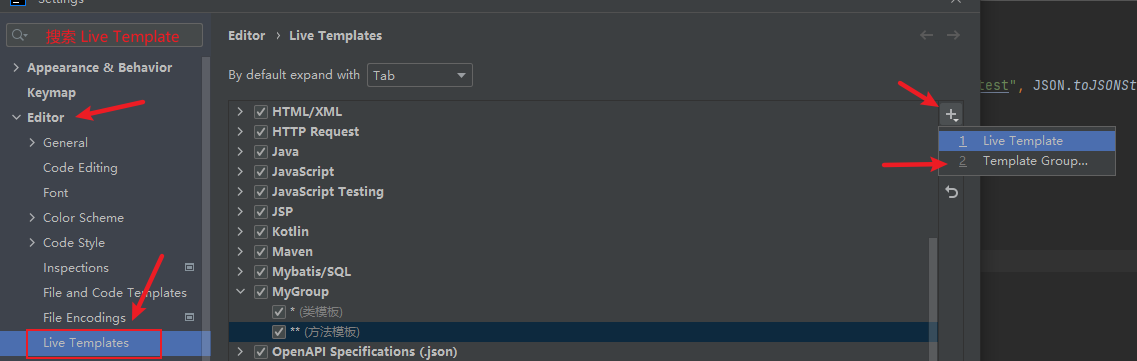
首先我们添加方法模板,Description 是给自己的命令模板加备注,Abbreviation 是触发命令的 “关键词”,注意下面截图的顶部有一个 “Tab”的选项字样,就是说我们写入关键词之后需要按 “Tab” 触发。
模板内容如下:
**
* @description $description$
* @Param $params$
* @Return $returns$
* @author $USER$
* @date $date$ $time$
*/
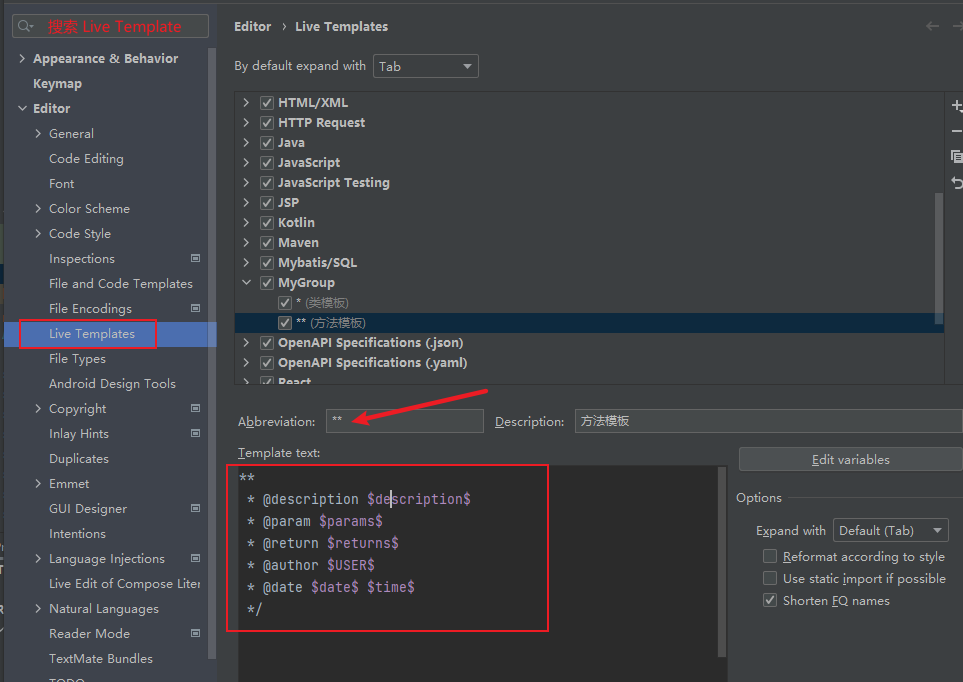
注意:仔细看“关键字”, 模板内容前面不需要 /,具体原因可以自己加一个 / 然后尝试一下开头使用方式就明白了。
接着我们给自己的模板先配置 “everywhere”,意思任何地方都使用,当然怕出错可以找到JAVA有关的文件指定添加,自己比较懒就直接 “everywhere”了。
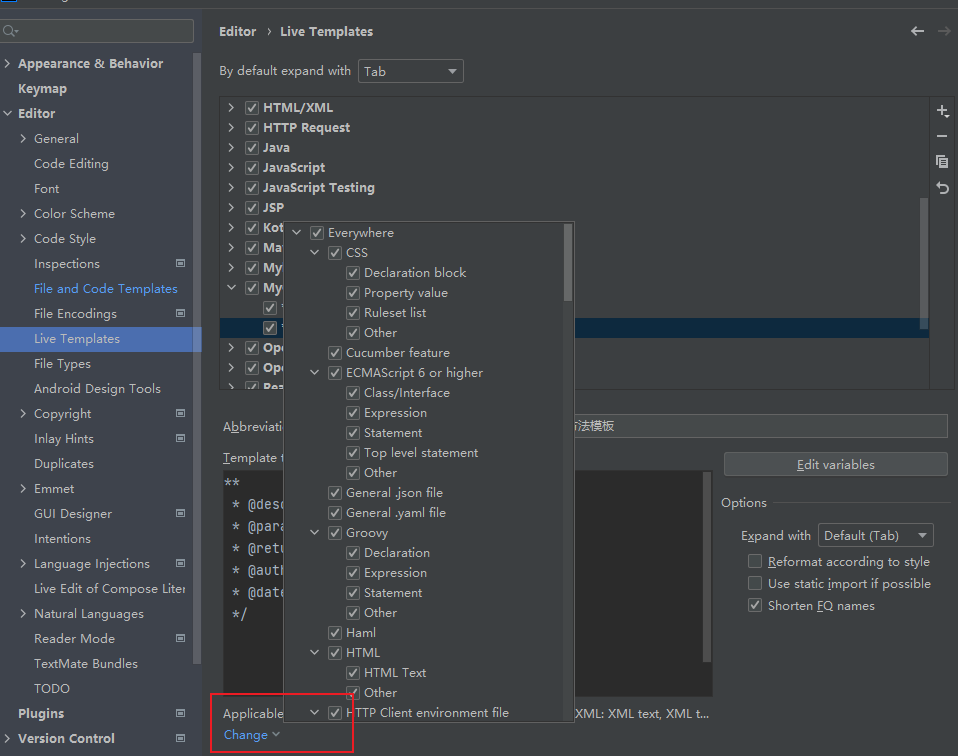
之后点击edit variables ,我们解决函数占位符的格式化内容,配置生成模板之后的参数默认值。到这一步要打起精神来,因为比较容易复制出问题。
$description$ 这样的内容是函数占位符,具体作用下文解释。
对应自己要填写的内容,参考截图进行配置即可:
- description:TODO
- params:(这一块比较容易复制出问题,而且在IDEA上粘贴也只占一行,多验证)
groovyScript("def result=''; def params=\"${_1}\".replaceAll('[\\\\[|\\\\]|\\\\s]', '').split(',').toList(); for(i = 0; i < params.size(); i++) {result+='' + params[i] + ((i < params.size() - 1) ? ' \\n ' + '* @param: ' : '')};return result", methodParameters())
- returns:methodReturnType()
- user:user()
- date:date()
- time:time()

一切配置完成的效果图如下:

最后按照**使用方式**自己实验一番:
```java
/**
* @description
* @param xxx
* @param: xxx
* @param: xxx
* @return com.xxx
* @author xxx
* @date 2022/5/25 20:05
*/
类模板
类模板配置比方法简单很多,这里就简要说明一下。
使用方式
和“方法模板”类似,只不过是敲一个星号然后按下“Tab”。
实现
老样子,在live template 中点击右上角的“+”号,新建一个group,新建完成之后在自定义的分组中再次新建一个命令模板,如果这些做过了就忽略这一段。
上面提供的方法模板配置如果没有问题并且可以正常使用,这部分内容可以快速上手,这里我就不多解释了直接看具体操作。
Abbreviation:*(注意前面不需要/)
Des:类模板(随便写)
Template 模板内容:
**
* @description: TODO
* @author $user$
* @date $date$ $time$
* @version 1.0
*/
如果没有触发命令,检查是否设置"everywhere"。
点击 edit variables ,可以配置生成模板之后的参数默认值
- user: user()
- date: date()
- time: time()
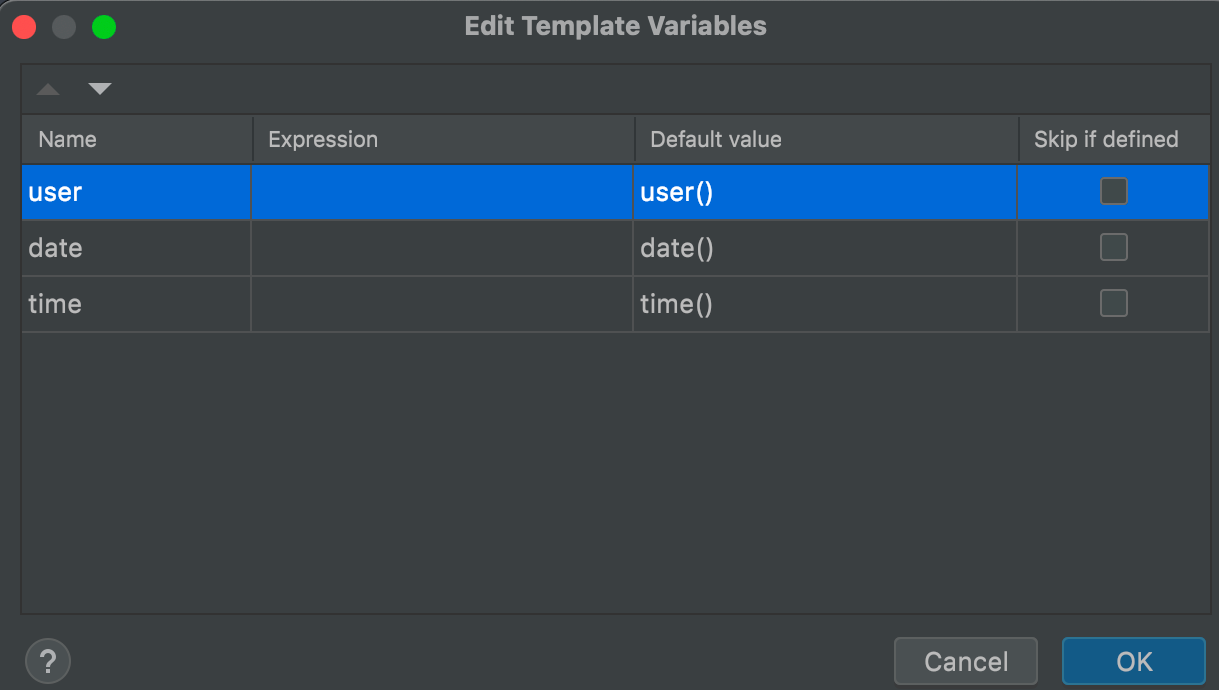
最后效果如下,要改写的地方都框出来了:
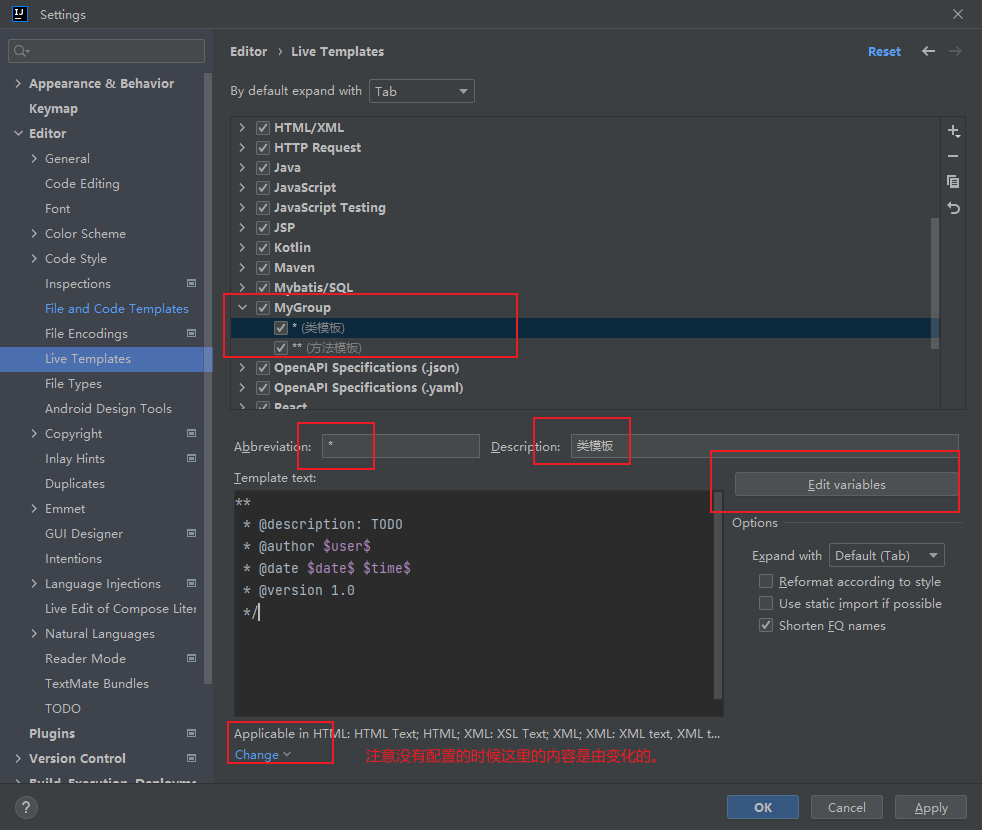
最终参考效果图如下:
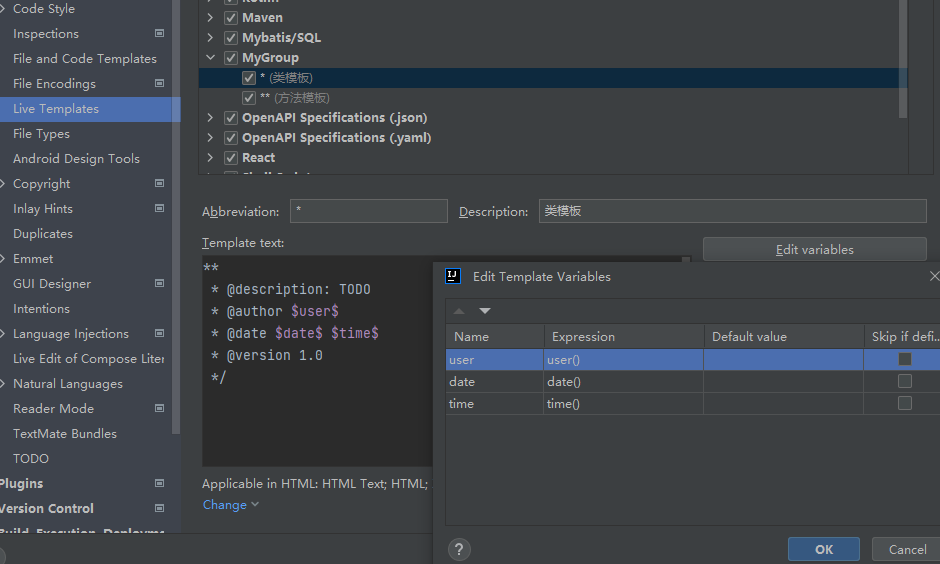
最后和方法模板一样自己找一个类验证一下:
/**
* @description: TODO
* @author xxx
* @date 2022/5/25 19:50
* @version 1.0
*/
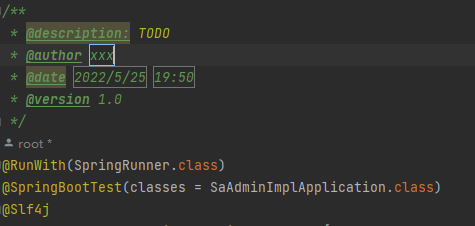
以上的所有内容多操作几遍以后就得心应手了,值得注意的部分是脚本内容不要复制错。
打完收工。
 发表于 2022-5-25 20:36
发表于 2022-5-25 20:36
 发表于 2022-5-25 22:24
发表于 2022-5-25 22:24
 发表于 2022-5-26 07:39
发表于 2022-5-26 07:39
 发表于 2022-5-26 08:34
发表于 2022-5-26 08:34
 发表于 2022-5-26 08:57
发表于 2022-5-26 08:57
 发表于 2022-5-26 09:12
发表于 2022-5-26 09:12
 |
发表于 2022-5-26 13:02
|
发表于 2022-5-26 13:02
 发表于 2022-5-26 21:28
发表于 2022-5-26 21:28